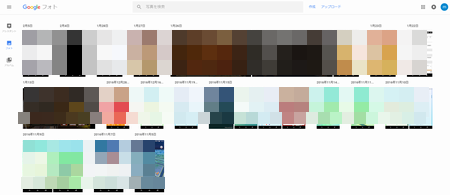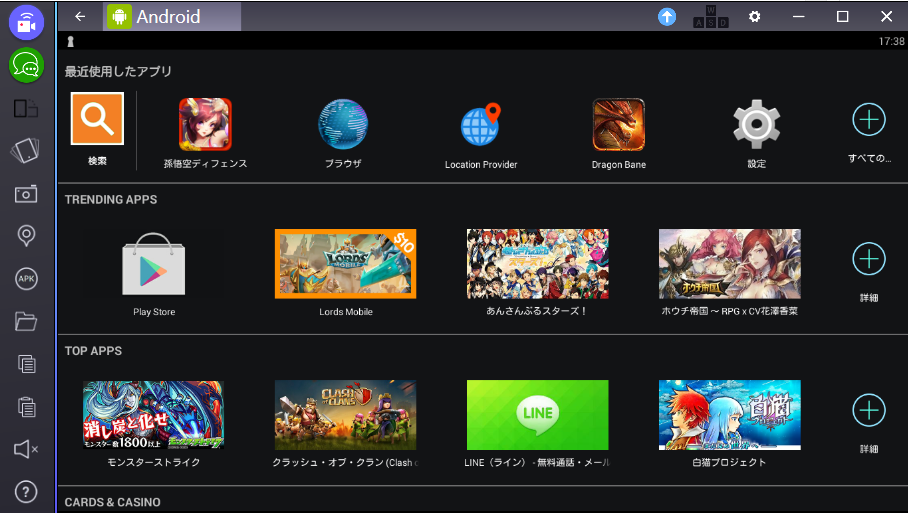今回紹介するのは、インターネットブラウザ(ネット閲覧ソフト)の、
「Firefox」です。
Firefoxは、10年以上インターネットブラウザを開発し続けている企業が提供しており、
インターネットブラウザとして快適に使用することができます。
また、FirefoxはGoogleChromeと同様に、アドオン(拡張機能)に対応しており、
広告ブロックアドオンなど便利な機能を拡張することができます。
GoogleChromeは、AdobeFlashプラグインの使用を推奨していないため、
Flashを使い続けるなら、Firefoxへの移行をお勧めします。
【動作環境】
[Windows]
Windows XP SP2 または SP3
Windows Server 2003 SP1 または SP2
Windows Vista
Windows 7
Windows 8
Windows 10
Windows 64 ビット版は Windows 7 以降でのみ動作します
[Mac]
Mac OS X v10.9 (Mavericks)
Mac OS X v10.10 (Yosemite)
Mac OS X v10.11 (El Capitan)
[PCスペック]
メモリ 512MB以上
ハードディスクの空き容量 200MB以上
【ソフトウェアイメージ】
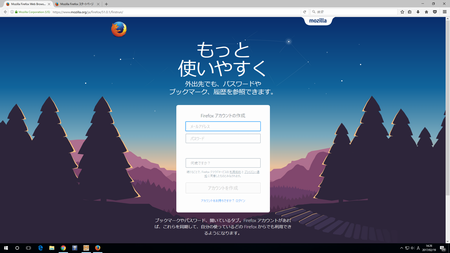
【公式ダウンロード先】
https://www.mozilla.org/ja/firefox/new/