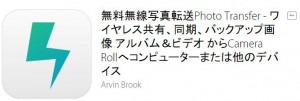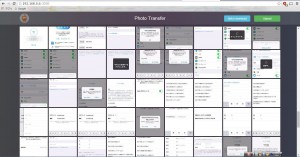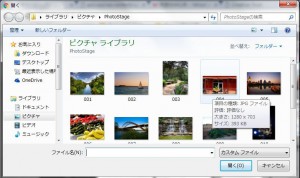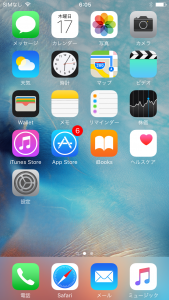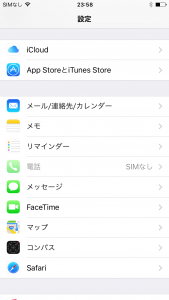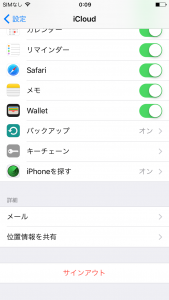今回紹介するアプリ(サービス)は、
Google社が提供する、
「Googleフォト」です。
Googleフォトは、パソコン・スマートフォン(Android・iOS)・タブレットなど、あらゆるデバイスから使用できるクラウド型のサービスで、お手持ちの写真を気軽にクラウドにバックアップして共有することができるサービスです。
使い方は簡単!
1.パソコンから・・・
下記のアドレスにアクセスし、Googleアカウントでログインする。
https://photos.google.com/
フォトから保存されている写真が確認できます。
画面上部にあるアップロードを押すと、パソコンから写真をアップロードできます。
【サイトイメージ】
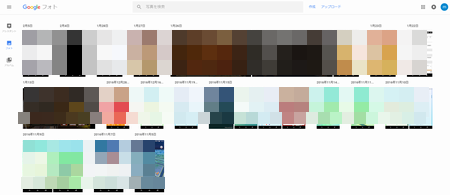
2.スマートフォン・タブレットから・・・
【Android(アンドロイド)】
Androidの方は、初期状態からGoogleフォトがインストールされていることが多いので、
フォトというアイコンがないか確認してください。(無ければGooglePlayからインストール)
フォトアイコンをタップすると、Googleフォトに入っている写真が一覧で確認できます。
Googleフォトへのバックアップ方法は、
1.フォルダごとバックアップ
Googleフォトアプリの左上にある「三」をタップし、端末のフォルダをタップ、
カメラ・Screenshotsなど、アプリごとにフォルダが出てくるので、バックアップしたいフォルダをタップ。
一番上の、バックアップと同期が有効(青色)になっていれば、自動的にバックアップされます。
2.写真を1枚ずつバックアップ
アプリ一覧の中の、ギャラリーをタップ。
端末内の写真一覧が出てくるので、Googleフォトにバックアップしたい画像をタップする。
画像をさらにタップすると画面上部に2つ矢印があるアイコン(共有するときのアイコン)が出てくるので、
そのアイコンをタップする。
共有先の中に「フォトにアップロード」というアイコンがあるので、そちらをタップ。
Googleフォトにバックアップされます。
【iOS(iPhone/iPad)】
1.AppStoreから、「Googleフォト」をダウンロードする。
2.Googleフォトアイコンをタップしアプリを起動する。
3.Googleアカウントを入力しログインする。
4.Googleフォトに保存されている画像が確認できるようになる。
[バックアップ設定]
1..Googleフォトアプリの左上にある「三」をタップし、その中にある設定をタップする。
2.「バックアップと同期」をタップする。
3.バックアップと同期のチェックをオン(青色)にする。
このサービスを使用すれば、写真をあらゆる端末からバックアップ、共有することができ、
非常に便利です。
Androidやパソコンにある写真を、iPhoneやiPadのカメラロール(写真)に移動することも可能です。
「Googleフォト」を利用して、思い出の写真を残していきましょう♪