・富士通公式サイト
http://azby.fmworld.net/win10/quickguide/quick10.html
新しいスタートメニューの使い方から、アプリ(プログラム)の起動・終了方法、Windowsの終了方法など図入り紹介されています。
パソコン・タブレット・スマートフォンなどの設定、使い方、活用方法を解説していきます。
・富士通公式サイト
http://azby.fmworld.net/win10/quickguide/quick10.html
新しいスタートメニューの使い方から、アプリ(プログラム)の起動・終了方法、Windowsの終了方法など図入り紹介されています。
Windows10アップグレード時の注意事項 (各社共通)
※データのバックアップは事前に確実に行うこと。
(万が一、インストールに失敗した場合、データが取り出せなくなる可能性があります。)
※ウイルス対策ソフトは事前に削除(アップデート)すること。
(ウイルス対策ソフトがインストールされている場合、うまく更新できない可能性があります。)
※リカバリディスクを事前に用意すること。
(インストールに失敗した時、リカバリディスクがないとパソコンが復旧できない可能性があります。)
※プリンタなどのデバイスやアプリケーション(CAD・会計ソフトなど)がWindows10に対応していることを確認する。
(Windows10に対応していない装置・アプリケーションがある場合、Windows10にすると使用できなくなる可能性があります)
—————————————————————————————-
NEC(Windows8モデル)
1.リカバリディスクを作成する
2.メーカーUpdate(SmartUpdate or LavieUpdate)をする
3.Windows8.1に更新されているか確認する OKなら次のSTEPへ
4.Wndows10をインストールする
5.メーカーUpdate(SmartUpdate or LavieUpdate)をする
6.WindowsUpdateをする。
※注意点
メーカーサポートページでWindows10アップグレード対象機種か必ず確認すること
・メーカ公式アップグレード手順(公式ページ)
富士通(FUJITSU) (Windows8)モデル
1.リカバリディスクを作成する。
2.メーカーUpdate(ドライバ等の更新)をする。
3.WindowsUpdateを行い、最新の状態にする。
4.WIndows10をインストールする。
5.メーカーUpdateをする。
6.WindowsUpdateをする。
※注意点
メーカーサポートページでWindows10アップグレード対象機種か必ず確認すること
・メーカ公式アップグレード手順(公式ページ)
HP(ヒューレットパッカード)(Windows8モデル)
1.リカバリディスクを作成する。
2.メーカーUpdate(ドライバ等の更新)をする。
3.WindowsUpdateを行い、最新の状態にする。
4.WIndows10をインストールする。
5.メーカーUpdateをする。
6.WindowsUpdateをする。
※注意点
メーカーサポートページでWindows10アップグレード対象機種か必ず確認すること
東芝(TOSHIBA) (windows7/windows8モデル共通)
1.リカバリディスクを作成する。(再セットアップディスク作成ツール使用)
2.WindowsUpdateを行い、最新の状態にする。
3..メーカ公式ページ(Windows10アップグレード情報)のページを確認し、
Windows10更新前の個別モジュールをダウンロード・インストールする。
4.WIndows10をインストールする。
5.メーカーUpdate(サービスステーション(ServiceStation))をする。
6.WindowsUpdateをする。
※注意点
メーカーサポートページでWindows10アップグレード対象機種か必ず確認すること
回線速度調査の流れ
1.回線速度を調査できるサイトに行く
2.測定開始ボタンをクリックし回線速度を測定する。
3.結果を見る
※注意点
・回線速度結果はあくまで目安の値であり、測定する時間帯、PC・スマホ・タブレットの状況、接続環境により大きく変化する。
・無線LANで接続時は、電波の受信感度、無線LAN接続台数(PC・スマートフォン・タブレット)と接続状況(動画閲覧・アプリダウンロードの有無)などにより、大きく速度が変化する。
☆一般サイト
・BNRスピードテスト
http://www.musen-lan.com/speed/
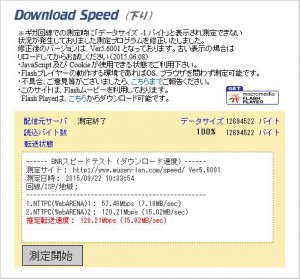
(画像はページのイメージです。クリックしても測定できません)
回線速度測定するには、BNRスピードテストのサイトにアクセスし、
ページ内にある「測定開始」ボタンをクリックする。
利用時の注意点
1.回線速度計測にはAdobeFlashPlayerが必要
FlashPlayerがインストールされていない場合(画像読み込み版)あり
・Rapidnet(ラピッドネット)
http://www.rapidnet.jp/
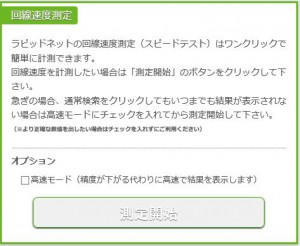
(画像はページのイメージです。クリックしても測定できません)
回線速度測定するには、Rapidnetのサイトにアクセスし、
ページ内にある「測定開始」ボタンをクリックする。
・Speedtest
http://www.speedtest.net/
☆プロバイダ提供サイト
※プロバイダ提供の回線速度測定は、契約回線以外から速度測定できない可能性があります。
・NTT東日本
http://www.speed.flets-e.jp/
・NTT西日本
http://www.flets-west.jp/speed/index.html
(フレッツ光西日本ご利用の方で、IPV6接続していないとページが表示されません。)
・YahooADSL
http://speedchecker.bbtec.net/
・コミュファ
http://speed.commufa.jp/speedtest/
☆利用時の注意点
1.あくまでコミュファ→自宅間の測定結果である
(ご利用のサイトによって通信状態が変わる)
2.測定するにはJavaが必要。
☆ネット環境(速度)をよくするために
【自宅の固定回線(光回線・ADSL回線)を契約している方】
1.通信機器の見直し(有線LANルーター・無線LANルーター・LANケーブル・ハブ(HUB))
有線LANルーターなら、お持ちのルーターがギガイーサーネット(1000BASE-T)に対応しているか確認すること。
参考(Buffalo有線ルーター ):http://buffalo.jp/product/wired-lan/router/bhr-4grv2/#spec
無線LANルーター(Wi-Fi)なら、最新規格である、IEEE802.11ac(ac)規格に対応している製品を購入する
※IEEE802.11acを利用するには、ac規格に対応した機器が必要です。古い製品・安価な機器では対応していないことが多い。
参考(Buffalo無線ルーター ):http://buffalo.jp/product/wireless-lan/ap/wxr-1750dhp/#spec
※↑このような機器を購入すれば、最大1Gbpsのブロードバンド環境を最大限活用することができる。
LANケーブルであれば、カテゴリ6以上に対応したケーブルを購入する。
(現在使用中のケーブルをよく見てみると、どのような仕様か印字があるかも)
ハブ(HUB)、ギガイーサーネットに対応したハブを購入する。
参考:http://buffalo.jp/product/wired-lan/lan-hub/lsw4-gt-ep_d/#spec
インターネットの通信速度は、実際に使用する端末(PC・スマホ・タブレット、ゲーム機器等)までつながる、
すべての機器の影響を受けます。
よりよい環境でネット通信を楽しみたいなら、自宅にある機器を見直してみましょう。
【端末(パソコン・スマホ・タブレット)の見直し】
上記では、ネット通信するために必要な周辺機種を見直しましたが、
ネット通信する機器によっても、通信速度・体感速度が大幅に変わります。
パソコンは、有線LAN接続の場合ギガイーサーネットワーク対応、無線LAN接続の場合IEEE802.11ac(ac)規格対応が望ましい。
(筆者は、11ac規格対応の無線LANルーター(NEC社製)を使用・MacBookAir11インチ、2015モデルでネット使用してます(無線LAN接続 11ac))
参考:製品の仕様書のワイヤレス(Wi-Fi)の項目参照
下記の場合:ワイヤレス最新規格、802.11ac規格に対応していることがわかる)

スマートフォン・タブレットは、IEEE802.11ac(ac)規格対応が望ましい。
*iPhoneの場合、iPhone6以降に販売された製品なら、IEEE802.11acに対応している。
また、パソコンの場合は、使用しているパソコンのスペック・常駐アプリ(自動で動くアプリ)によって体感速度がかなり変化します。
筆者考えるパソコン推奨スペック
CPU:intel core i3 以上
メモリ:8GB以上
以上2点は、満たしているのが望ましいです。
特にメモリ不足は、パソコンの動作にかなり影響を与えますので、余裕があったほうがいいと思います。
筆者のスペック(WIndows10 PC)
CPU::intel core i7 6700
メモリ:16GB
HDD:SSD M.2 256GB + 2TB HDD
グラフィック: NVIDIA GeForece GTX960 (2GB)
※メモリにはだいぶ余裕を持たせた構成のパソコンを購入しました。
上記を見直しても、改善の見込みのない場合・・・
・利用中のプロバイダ(回線事業者)が混雑していて通信が遅い
(フレッツ回線の人はプロバイダによってかなり差があるらしい。(回線速度比較による傾向を見て筆者が思いました。))
プロバイダの通信環境が悪い場合は、上記の改善をしても思うような改善が得られません。
その場合は、プロバイダの変更を検討したほうがいいかもしれません。