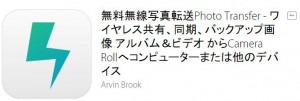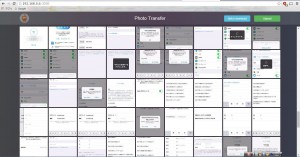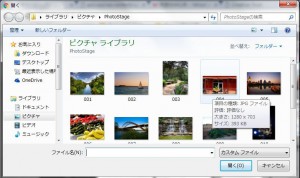今回紹介するのは、Androidスマートフォンで写真を簡単にバックアップする方法です。
☆利用条件
・Googleアカウントを取得していること(Androidスマートフォン必須設定)
・自宅にWiFi環境があること。(写真をバックアップ(同期)するのに必要)
☆設定方法
1.お持ちのAndroidスマートフォンをWiFiでインターネット接続する。
2.Googleフォトを起動する。

3.メニュー内の設定をタップする。
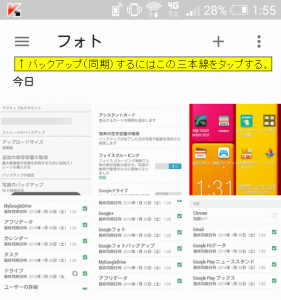
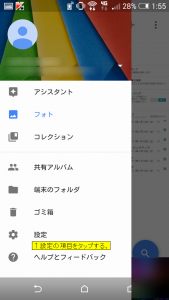
4.設定の中にあるバックアップと同期をタップする。
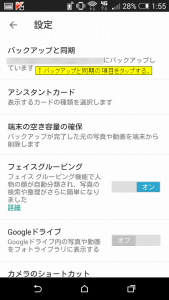
5.バックアップをONにする。
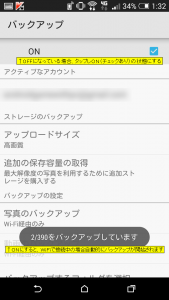
6.スマートフォンがWiFiで接続されている場合、自動的に写真がバックアップされる。
7.バックアップが完了したら、使用中のGoogleアカウントに写真がバックアップされているので、データを確認する。
PCから確認する場合はこちら
https://drive.google.com/drive/photos
※使用中のアカウント(Googleメールアドレス)とパスワードを入力してください。
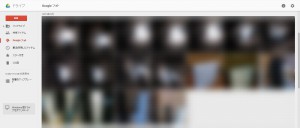
パソコンから写真データが確認できれば、バックアップ完了です。
☆バックアップした写真の使い方
ネット接続環境さえあれば、どこからでも写真の閲覧・ダウンロードが可能です。