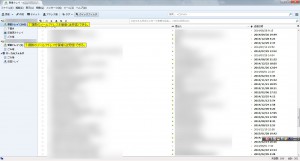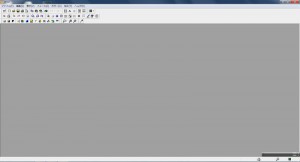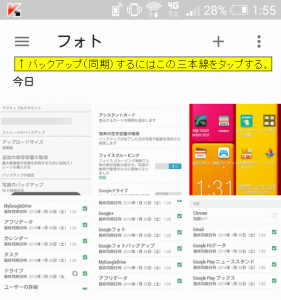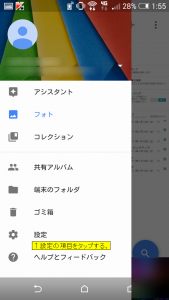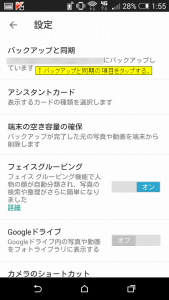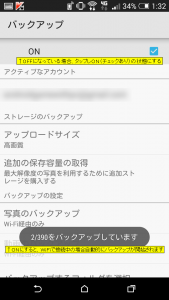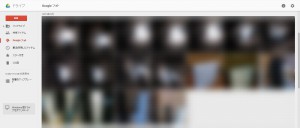パソコン活用方法、今回紹介するのは・・・
Windowsパソコンで動作する写真(画像)加工ソフト「Jtrim」です。
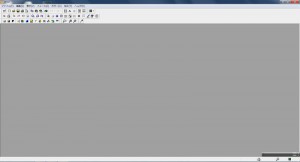
筆者がこのソフトを使用するのは、プログラムの動作が軽く、簡単な加工(色の編集・明るさの調整・簡単なフィルター(モザイク等))がかけられる点にあります。
※写真の部分的な切り抜き・貼り付け、不要なものの削除等複雑な画像加工をするならPhotoShop等の有料ソフトを使うことをお勧めします。
簡単な画像加工ならこのソフトで対応できるので、お勧めです。無料ソフト!
以降は、プログラムのダウンロードインストール・簡単な使い方を説明します。
1.プログラムのダウンロード
Jtrimのダウンロードは、公式ページ「WoodyBells」
※WoodyBells公式ページにつながらない場合は、Vectorもしくは窓の社より、「JTrim」でソフト検索!
公式ページからダウンロードする場合は、セットアップ版を選択しダウンロードしてください。
2.ソフトのインストール
ダウンロードが完了すると、「jt153c.exe」というファイルがパソコンに保存されます。
プログラムを起動し画面に従ってインストールを行ってください。
3.ソフトの起動
デスクトップにショートカットアイコンを作成した場合「Jtrim」
ショートカットを作成していない場合、すべてのプログラム「JTrim」から起動してください>
☆このソフトでできること
・画像のリサイズ(サイズ変更)
・画像の編集(モザイク処理・色調変更)など・・・
☆注意点
このソフトは今から5年以上前で更新が止まっており、動作環境も「Windows95/98/Me/NT4/2000/XP」とWindowsVista/7/8/8.1に正式に対応しているわけではありませんが、筆者のパソコンWindows7SP1(64ビット)で問題なくつかるソフトですのでご紹介します。(Windows8.1(64ビット)でも動作確認済)