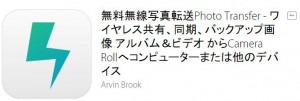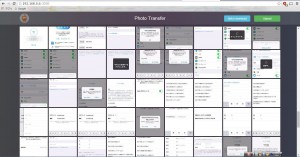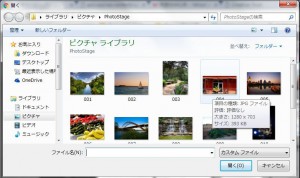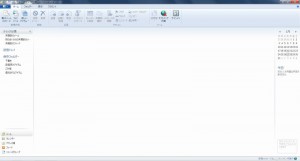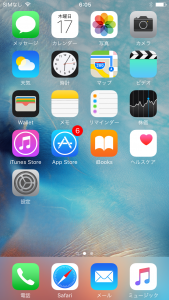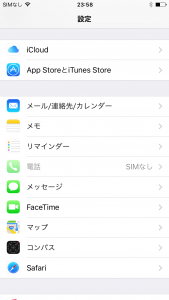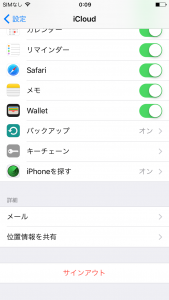iPhoneバックアップを確実に取るための、正しい手順。
バックアップをする前にiPhone(iPad)側でやっておくこと。
1.設定→iCloud→iPhone(iPad)を探すをオフにする。
【設定】は灰色のアイコンをタップする。
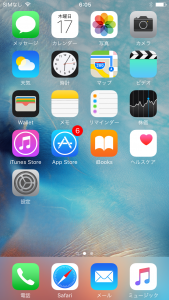
【iCloud】は設定の中の4つ目の段落内にあり
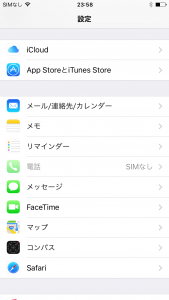
【iPhone(iPad)を探す】はiCloudの項目内の下のほうにある(サインアウトの2つ上)
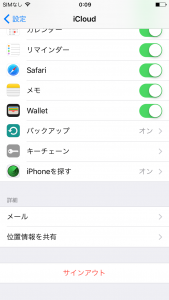
2.現在実行中のアプリ(ホームボタン2回連続で押して出てくるアプリ)をすべて終了させる。
3.設定→AppStore,iCloudに設定されている、AppleIDを確認する。(2項目とも同じAppleIDになっているか確認)
※Appstoreはアプリ・購入した音楽などを管理、iCloudは連絡先・写真・メモなどを管理している。
パソコンの準備
1.iTunesの最新版をApple公式ホームページからダウンロードする。
※iPhoneバックアップには、PCにiTunesがインストールされている必要があります。
WindowsVista以前のPCは最新のiTunesインストール不可のため、最新iOSには対応していません。
2.インストール完了したら、iTunesを起動させる。(初回起動時は規約に同意し使えるようにする)
3.AppleIDを認証させる。※この作業を行うのがポイント!!
事前に確認したAppleIDを、メニューバー内にあるStore→このコンピュータを認証をクリックし、AppleIDとパスワードを入力し、認証ボタンをクリックする。認証が完了するとウインドウが現れ、・・・・5台のうち※台認証してます。と出てきます。
パソコンとiPhoneの接続。
1.PCにケーブルを使って接続する。(iPhone(iPad)付属のlightningケーブル or Dockケーブル)
2.IPhoneをPCに接続すると、iTunesが自動で起動し、iPhoneと接続するか確認してきますので、続けるをクリックし、iPhone側でも接続の許可を行う
※Itunesが起動してこない場合、iTunesをクリックしアプリケーションを起動させる。
3.iPhoneが正しく認識すると、接続しているデバイスのアイコンが画面上部(左端)に出てくるので、クリックし端末の情報を確認する。
※端末のアイコンをクリックするとお使いのiPhoneの型(iPhone6sなど)と容量(16GB)などの情報が表示されます
4.画面を下にスクロールすると、バックアップの項目が現れます。
・バックアップの項目内に、このコンピュータという項目があるので、チェックつける。
・チェックをつけると、暗号化の部分が選択できるようになるので、チェックをつける。
→暗号化パスワード入力が求められるので、バックアップを復元するときのパスワードを決め、OKボタンをクリックする。
※注意※
暗号化パスワードは、バックアップを復元する際に必要になります。このパスワードを忘れるとその端末のiTunes経由データのバックアップ復元を行うことができなくなります。必ずパスワード控えをとってください。
5.暗号化パスワードを設定すると自動的にバックアップが開始されます。
初回バックアップ終了後、今すぐバックアップボタンをクリックし、購入した項目を転送・Appデータのバックアップを作成を選び、バックアップを行う。
※購入した項目を転送ウインドウは、購入したものがある場合ウインドウがでてきます。
6.バックアップ中は画面上部真ん中に、バックアップ進行状態が表示されます。
7.バックアップ(同期)が完了すると取り出しボタンが表示されるようになります。
ーーーーーーーーーーーーーーーーーーーーーーーーーーーーーーーーーーーーーーーーーーーーー
メモ:iPhoneバックアップを行う目安としては、1日1回とっておくのが確実で安心できると思います。
毎日バックアップを取るのが大変な場合・・・
1.iOSorアプリ更新時には、事前にバッックアップを取る。
2.大切な写真・動画を撮影・連絡先を追加した後に、バックアップを取る。
を心がけてください。
大切なデータを守る為、以上の手順を行って確実なバックアップを取ってください。
一度、上記手順を行えば、日々のバックアップは、最後の今すぐバックアップ作成、クリックのみでバックアップが作成できます。