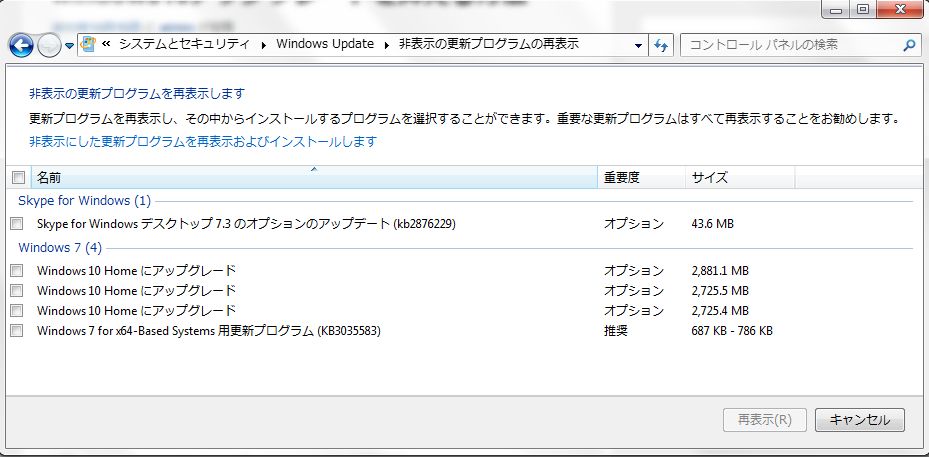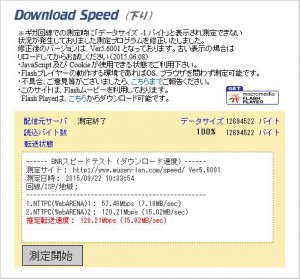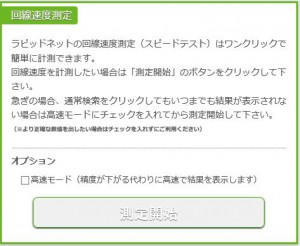回線速度調査の流れ
1.回線速度を調査できるサイトに行く
2.測定開始ボタンをクリックし回線速度を測定する。
3.結果を見る
※注意点
・回線速度結果はあくまで目安の値であり、測定する時間帯、PC・スマホ・タブレットの状況、接続環境により大きく変化する。
・無線LANで接続時は、電波の受信感度、無線LAN接続台数(PC・スマートフォン・タブレット)と接続状況(動画閲覧・アプリダウンロードの有無)などにより、大きく速度が変化する。
☆一般サイト
・BNRスピードテスト
http://www.musen-lan.com/speed/
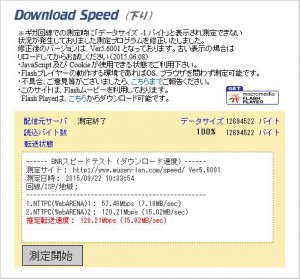
(画像はページのイメージです。クリックしても測定できません)
回線速度測定するには、BNRスピードテストのサイトにアクセスし、
ページ内にある「測定開始」ボタンをクリックする。
利用時の注意点
1.回線速度計測にはAdobeFlashPlayerが必要
FlashPlayerがインストールされていない場合(画像読み込み版)あり
・Rapidnet(ラピッドネット)
http://www.rapidnet.jp/
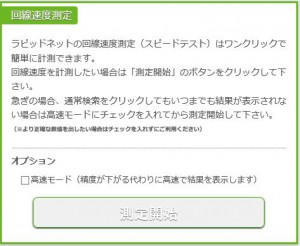
(画像はページのイメージです。クリックしても測定できません)
回線速度測定するには、Rapidnetのサイトにアクセスし、
ページ内にある「測定開始」ボタンをクリックする。
・Speedtest
http://www.speedtest.net/
☆プロバイダ提供サイト
※プロバイダ提供の回線速度測定は、契約回線以外から速度測定できない可能性があります。
・NTT東日本
http://www.speed.flets-e.jp/
・NTT西日本
http://www.flets-west.jp/speed/index.html
(フレッツ光西日本ご利用の方で、IPV6接続していないとページが表示されません。)
・YahooADSL
http://speedchecker.bbtec.net/
・コミュファ
http://speed.commufa.jp/speedtest/
☆利用時の注意点
1.あくまでコミュファ→自宅間の測定結果である
(ご利用のサイトによって通信状態が変わる)
2.測定するにはJavaが必要。
☆ネット環境(速度)をよくするために
【自宅の固定回線(光回線・ADSL回線)を契約している方】
1.通信機器の見直し(有線LANルーター・無線LANルーター・LANケーブル・ハブ(HUB))
有線LANルーターなら、お持ちのルーターがギガイーサーネット(1000BASE-T)に対応しているか確認すること。
参考(Buffalo有線ルーター ):http://buffalo.jp/product/wired-lan/router/bhr-4grv2/#spec
無線LANルーター(Wi-Fi)なら、最新規格である、IEEE802.11ac(ac)規格に対応している製品を購入する
※IEEE802.11acを利用するには、ac規格に対応した機器が必要です。古い製品・安価な機器では対応していないことが多い。
参考(Buffalo無線ルーター ):http://buffalo.jp/product/wireless-lan/ap/wxr-1750dhp/#spec
※↑このような機器を購入すれば、最大1Gbpsのブロードバンド環境を最大限活用することができる。
LANケーブルであれば、カテゴリ6以上に対応したケーブルを購入する。
(現在使用中のケーブルをよく見てみると、どのような仕様か印字があるかも)
ハブ(HUB)、ギガイーサーネットに対応したハブを購入する。
参考:http://buffalo.jp/product/wired-lan/lan-hub/lsw4-gt-ep_d/#spec
インターネットの通信速度は、実際に使用する端末(PC・スマホ・タブレット、ゲーム機器等)までつながる、
すべての機器の影響を受けます。
よりよい環境でネット通信を楽しみたいなら、自宅にある機器を見直してみましょう。
【端末(パソコン・スマホ・タブレット)の見直し】
上記では、ネット通信するために必要な周辺機種を見直しましたが、
ネット通信する機器によっても、通信速度・体感速度が大幅に変わります。
パソコンは、有線LAN接続の場合ギガイーサーネットワーク対応、無線LAN接続の場合IEEE802.11ac(ac)規格対応が望ましい。
(筆者は、11ac規格対応の無線LANルーター(NEC社製)を使用・MacBookAir11インチ、2015モデルでネット使用してます(無線LAN接続 11ac))
参考:製品の仕様書のワイヤレス(Wi-Fi)の項目参照
下記の場合:ワイヤレス最新規格、802.11ac規格に対応していることがわかる)

スマートフォン・タブレットは、IEEE802.11ac(ac)規格対応が望ましい。
*iPhoneの場合、iPhone6以降に販売された製品なら、IEEE802.11acに対応している。
また、パソコンの場合は、使用しているパソコンのスペック・常駐アプリ(自動で動くアプリ)によって体感速度がかなり変化します。
筆者考えるパソコン推奨スペック
CPU:intel core i3 以上
メモリ:8GB以上
以上2点は、満たしているのが望ましいです。
特にメモリ不足は、パソコンの動作にかなり影響を与えますので、余裕があったほうがいいと思います。
筆者のスペック(WIndows10 PC)
CPU::intel core i7 6700
メモリ:16GB
HDD:SSD M.2 256GB + 2TB HDD
グラフィック: NVIDIA GeForece GTX960 (2GB)
※メモリにはだいぶ余裕を持たせた構成のパソコンを購入しました。
上記を見直しても、改善の見込みのない場合・・・
・利用中のプロバイダ(回線事業者)が混雑していて通信が遅い
(フレッツ回線の人はプロバイダによってかなり差があるらしい。(回線速度比較による傾向を見て筆者が思いました。))
プロバイダの通信環境が悪い場合は、上記の改善をしても思うような改善が得られません。
その場合は、プロバイダの変更を検討したほうがいいかもしれません。